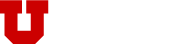When do I need to use a VPN?
If you are off campus and want to access exclusive University of Utah resources, like using Remote Desktop to access a Physics Astronomy server or workstation, or if you need to access local/department file shares, you first need to connect to the university network using a Virtual Private Network (VPN).
IMPORTANT: You do not need to connect to the VPN to access most University resources like Canvas, UMail, UBox, CIS, Kronos, Pulse etc. Do not stay logged in if you do not need the VPN, when you are done you should “Disconnect.” Everything you do while using the VPN client is subject to all University of Utah policies and procedures.
Palo Alto GlobalProtect, the University’s required VPN Client
The University of Utah is ending support for Cisco AnyConnect VPN client as of 1/1/2022 so if you are using it you will need to replace it with Palo Alto GlobalProtect. You can leave Cisco AnyConnect installed on your computer until you are sure Palo Alto GlobalProtect is up and running. AnyConnect should not be used after the end of 2021 and you should not connect with both at the same time.
GlobalProtect installation instructions
- Using the device you’d like to connect to the VPN, visit https://vpn.utah.edu to install GlobalProtect (if you’re using a university-managed device, it may be necessary to contact your local IT desktop support staff).
- Select the GlobalProtect agent for your computer (Windows 32bit, Windows 64bit, or Mac 32/64).
- Once the msi/pkg file has been downloaded, launch the file to install.
- If prompted, enter vpn.utah.edu as your portal address.
- Rebooting your computer after installation is recommended.
- Duo 2FA users will receive an authentication prompt on their Duo-registered mobile device.
- The username is your uNID.
- The password is your university password.
Mac installation notes:
- If you receive a “System Extension Blocked” message, enable new system extensions in Security & Privacy System Preferences or a browser extension, as needed.
- If you receive the message “GlobalProtect Would Like to Add VPN Configurations,” select Allow.
- Rebooting your computer after installation is recommended.
UofU Health has created a nice video showing the installation and connection process here .
Connect
After you have installed the program you will need to connect to the University’s VPN by running GlobalProtect. If vpn.utah.edu is not listed then you will have to type it yourself. After clicking “Connect” you will be taken to the usual uNID login screen for authentication.
After you login you should now be connected to the University of Utah’s computer network, and be able to use Remote Desktop and access restricted university resources.
If you have any problems or questions you can click here for a video showing the installation and connection process.
IMPORTANT: You do not need to connect to the VPN to access most University resources like Canvas, UMail, UBox, CIS, Kronos, Pulse etc. Do not stay logged in if you do not need the VPN, when you are done you should “Disconnect.” Everything you do while using the VPN client is subject to all University of Utah policies and procedures.
If you have problems, contact the campus help desk at 801-581-4000 or helpdesk@utah.edu or https://it.utah.edu/help/